Fedora jest darmowym systemem operacyjnym, tworzonym w oparciu o wolne oprogramowanie. Oznacza to, że jest wolna od:
- opłat za pobieranie oraz instalację,
- opłat za użytkowanie na więcej niż jednym stanowisku, lub przez więcej niż jednego użytkownika,
- różnic licencyjnych w różnych zastosowaniach, np. na domowym komputerze i zdalnych serwerach.
Celem poradnika jest objaśnienie zagadnień:
- 1. Pobranie Fedory i utworzenie bootowalnego nośnika danych z instalatorem.
- 2. Zainstalowanie Fedory z graficznym interfejsem użytkownika na komputerze.
- 3. Połączenie z internetem.
- 4. Zainstalowanie dostępnych aktualizacji.
- 5. Zainstalowanie oprogramowania, na przykładzie aplikacji do gry w Szachy,
- 6. Zainstalowanie oprogramowania spoza Fedory, na przykładzie Google Chrome.
- 7. Uruchomienie gier, na przykładzie gry zakupionej w GOG.com oraz zainstalowanie klienta Steam,
- 8. Zainstalowanie kodeków, umożliwiających odtwarzanie plików mp4, acc, flv i podobnych.
- 9. Połączenie z VPN, na przykładzie sieci opartych na Cisco VPN oraz OpenVPN.
Jeżeli widzisz błąd, lub masz pomysł na ulepszenie Poradnika, skontaktuj się z nami na forum.fedora.pl.
[TODO: stworzyć osobny wątek na forum]
—-
1. Pobieranie Fedory i zapisanie jej na nośniku instalacyjnym
Fedora jest dostępna do pobrania na stronie getfedora.org/pl/workstation/download. Można to zrobić na dwa sposoby:
- zainstalować program Fedora Media Writer,
- pobrać plik iso i poradzić sobie samodzielnie.
Fedora Media Writer
Fedora Media Writer to niewielki program, który pobiera instalator Fedory i tworzy bootowalny nośnik instalacyjny na dysku podłączonym do USB. Może to być zwykły pendrive o pojemności przynajmniej 4 gigabajtów:
- pobierz Fedora Media Writer dla systemu Windows,
- pobierz Fedora Media Writer dla systemu MacOS,
- pobierz Fedora Media Writer dla systemu Linux,
Po pobraniu, instalacji i uruchomieniu programu Fedora Media Writer, wygląda on tak:

Procedura utworzenia instalacyjnego pendrajwa:


Można tutaj wybrać wersję Fedory – proponujemy zawsze najnowszą. Jeżeli nie wiesz, czym jest Architektura sprzętu, wybierz 64-bitowe firmy Intel/AMD. na grafice powyżej pendrajwem jest Sun Disk Cruzer Blade, ale może to być dowolny nośnik danych podłączony do usb. Jeżeli pendrive posiada diodę aktywności, zacznie ona mrugać po zakończeniu pobierania. Program Media Writer pokaże postęp zapisu instalatora na dysk usb.


Na pendrive powinny znajdować się cztery katalogi:
- EFI,
- images,
- isolinux,
- LiveOS.
Jeżeli tak jest, usuń pendrive w bezpieczny sposób z komputera (to znaczy odmontuj na Linuksie/MacOS, lub usuń dysk w systemie Windows), dzięki czemu system sprawdzi, czy żadna uruchomiona aplikacja nie używa danych z pendrive. W moim przypadku na liście komunikatów systemowych widzę krótkie podsumowanie.

—-
Plik ISO
Dla odrobinę zaawansowanych Masz już zainstalowanego Linuksa? Na przykład Ubuntu, Debiana, Archa, itd… W takim wypadku możesz użyć narządzi linuksowych do przygotowania instalatora Fedory Workstation bez potrzeby używania programu Media Writer Ze strony getfedora.org/pl/workstation/download należy pobrać plik Fedora 37: obraz ISO dla x86_64. Można to również zrobić za pomocą torrenta.
Najpierw należy przygotować pendrive, to znaczy pozbyć się z niego danych. Z moim przypadku jest to urządzenie /dev/sdc.
$ sudo fdisk /dev/sdc
Witamy w programie fdisk (util-linux 2.35.2).
Zmiany pozostaną tylko w pamięci do chwili ich zapisania.
Przed użyciem polecenia zapisu prosimy o ostrożność.
Urządzenie już zawiera sygnaturę 'iso9660', zostanie ona usunięta przez polecenie zapisu. Szczegóły na stronie podręcznika fdisk(8) przy opcji --wipe.
Polecenie (m wyświetla pomoc): o
Utworzono nową etykietę dysku DOS z identyfikatorem dysku 0x6355c67b.
Urządzenie już zawiera sygnaturę 'iso9660', zostanie ona usunięta przez polecenie zapisu. Szczegóły na stronie podręcznika fdisk(8) przy opcji --wipe.
Polecenie (m wyświetla pomoc): w
Tablica partycji została zmodyfikowana.
Wywoływanie ioctl() w celu ponownego odczytu tablicy partycji.
Synchronizacja dysków.
$ sudo fdisk /dev/sdc
Witamy w programie fdisk (util-linux 2.35.2).
Zmiany pozostaną tylko w pamięci do chwili ich zapisania.
Przed użyciem polecenia zapisu prosimy o ostrożność.
Polecenie (m wyświetla pomoc): n
Typ partycji
p główna (głównych 0, rozszerzonych 0, wolnych 4)
e rozszerzona (kontener na partycje logiczne)
Wybór (domyślnie p): p
Numer partycji (1-4, domyślnie 1):
Pierwszy sektor (2048-61439999, domyślnie 2048):
Ostatni sektor, +/-sektorów lub +/-rozmiar{K,M,G,T,P} (2048-61439999, domyślnie 61439999):
Utworzono nową partycję 1 typu 'Linux' o rozmiarze 29,3 GiB.
Polecenie (m wyświetla pomoc): w
Tablica partycji została zmodyfikowana.
Wywoływanie ioctl() w celu ponownego odczytu tablicy partycji.
Synchronizacja dysków.
$ sudo mkfs -t vfat /dev/sdc1
mkfs.fat 4.1 (2017-01-24)
Potem można zapisać obraz instalatora Fedory Workstation na pendrive:
$ sudo dd if=Fedora-Workstation-Live-x86_64-37-1.7.iso of=/dev/sdc status=progress skopiowane 1961677312 bajtów (2,0 GB, 1,8 GiB), 653 s, 3,0 MB/s 3840192+0 przeczytanych rekordów 3840192+0 zapisanych rekordów skopiowane 1966178304 bajtów (2,0 GB, 1,8 GiB), 653,577 s, 3,0 MB/s
—-
2. Instalacja Fedory na komputerze
Poniższe zrzuty ekranu przedstawiają instalację na maszynie wirtualnej. Nie obejmują również tak zwanego „dual boot”, czyli instalacji kilku systemów operacyjnych na jednym komputerze.
Najpierw należy uruchomić komputer z podłączonym do portu usb dyskiem instalacyjnym oraz ustawić uruchomienie komputera z tego dysku. Zwykle służy do tego klawisz F11, ale różni producenci stosują różne rozwiązania. sprawdź instrukcję swojego laptopa, lub płyty głównej w komputerze.
Pierwszy komunikat po uruchomieniu komputera z dysku instalacyjnego wygląda jak poniżej:

Dostępne opcje to:
- Start Fedora-Worskstation-Live 37: uruchomienie instatora Fedory Workstation,
- Test this media & start Fedora-Workstation-Live 37 (domyślna): testowanie poprawności danych na dysku usb i uruchomienie instalatora Fedory Workstation,
- Troubleshooting.
Do zmiany aktywnej opcji należy użyć kursorów na klawiaturze. Klawisz Enter wybiera zaznaczoną opcję, klawisz TAB pozwala na edycję parametrów kernela, które zostaną użyte przy starcie systemu. Wybranie domyślnej opcji uruchomi pulpit instalatora Fedory Workstation 37.

W celu zainstalowania Fedory workstation należy wybrać Install to Hard Drive. Kinięcie Try fedora spowoduje zamknięcie okna Welcome to Fedora. Można wówczas używać pulpitu Fedory w trybie „live”, co jest przydatne w diagnostyce i naprawie błędów uniemożliwiających uruchomienie Fedory Workstation zainstalowanej na dysku. Więcej o typowych zastosowaniach trybu Live w dalszej części poradnika.
Po kliknięciu Install to hard drive pojawi się okno instalatora.
Jeżeli komputer jest połączony z internetem, na przykład przy użyciu zwykłego kabla ethernetowego, lub WiFi, zostanie uruchomiony w języku polskim (lokalizacja zostaje ustalona za pomocą adresu IP). Jeżeli nie, można wybrać język z listy.

Jedyna konfiguracja, którą jest wymagana, to przygotowanie partycji. W tym celu należy kliknąć Miejsce docelowe instalacji.


Na powyższym przykładzie dostępny jest jeden dysk o pojemności 30 gigabajtów. W wypadku instalacji na biurkowym komputerze, lub laptopie, bardzo zalecane jest zaznaczenie opcji szyfrowanie danych, co uniemożliwi uzyskanie dostępu do danych osobom trzecim, nawet po wyjęciu dysku i podłączeniu go do innego komputera. Po kliknięciu Gotowe można wpisać hasło do szyfrowania partycji na dysku.

Należy wpisać dwukrotnie to samo hasło, które będzie używane do odszyfrowania partycji. Czteroblokowy pasek pomiędzy polami Hasło oraz Potwierdzenie określa przewidywany stopień komplikacji hasła w wypadku próby dostępu do danych przez osoby trzecie.
Fedora szyfruje całe partycje na dysku, nie tylko katalogi domowe użytkowników. Do uruchomienia systemu i zalogowania się wymagane jest więc podanie dwóch haseł: pierwszego do odszyfrowania partycji oraz drugiego do zalogowania się. Mogą one być takie same, chociaż zalecane jest używanie unikalnych haseł. Wpisane hasło nie jest nigdzie zapisywane. Jeżeli je zapomnisz, dostęp do systemu oraz danych w katalogu domowym będzie niemożliwy.
Po kliknięciu Zapisz hasło instalator Fedory Workstation powróci do głównego ekranu, gdzie należy kliknąć Rozpocznij instalację.
Prędkość instalacji zależy od szybkości odczytu z dysku instalacyjnego.


Po zakończeniu kopiowania plików należy kliknąć Ukończ instalację, co spowoduje powrót do pulpitu "live" Fedory Workstation. Nie jest to zainstalowana Fedora, ale w dalszym ciągu ta uruchomiona z dysku pendrive. W celu ponownego uruchomienia komputera, co umożliwi korzystanie z Fedory Workstation zainstalowanej na twardym dysku, należy kliknąć w ikonograficzne menu w prawym górnym rogu ekranu oraz wybrać z menu Restart.

Po zamknięciu się systemu należy odłączyć dysk instalacyjny z porty USB w komputerze.
Po ponownym uruchomieniu komputera należy wpisać hasło do odszyfrowania partycji:

Po wpisaniu hasła pojawi się kreator pierwszego uruchomienia z powitaniem w kilku językach. Należy klikąć Rozpocznik konfigurację.


W kroku Prywatność można wybrać dwie rzeczy:
– czy Fedora Workstation ma mieć dostęp do lokalizacji urządzenia używając adresu IP, lub GPS, co jest potrzebne do automatycznego przedstawiania pogody, zegara światowego oraz ułatwia korzystanie z mapy,
– czy Fedora Workstation ma automatycznie wysyłać zgłoszenia problemowe (związane na przykład z zawieszeniem się aplikacji, lub systemu) na portalu bugzilla.redhat.com.
Repozytoria stron trzecich umożliwiają instalację kodeków w rodzaju x264 oraz własnościowego oprogramowania, na przykład klienta Steam. Szczegółowy w dalszej części poradnika.


W kolejnym kroku Konta Online można dodać synchronizację z kontami online oraz wybrać zakres synchronizacji: pocztę email, kalendarze oraz kontakty.

Informacje o użytkowniku to krok pozwalający na dodanie użytkownika oraz powiązanego z nim hasła, pozwalającego na zalogowanie się do pulpitu.


Po wprowadzeniu nazwy użytkownika oraz hasła pojawi się ostatnie okno kreatora pierwszego uruchomienia.

Po kliknięciu Rozpocznij używanie systemu Fedora nastąpi automatyczne zalogowanie na utworzone konto użytkownika i uruchomienie pulpitu systemu Fedora Workstation.


—-
3. Połączenie z internetem
Wifi
Aby połączyć się z siecią WiFi, należy kliknąć w ikonograficzne menu w prawym, górnym rogu ekranu i wybrać Ustawienia, lub Ustawienia sieci WiFi.

Aby ustanowić połącznie WiFi należy w oknie ustawień wybrać kategorię WiFi i kliknąć w nazwę sieci.

Jeżeli sieć WiFi jest zabezpieczona hasłem, należy wpisać je w następnym kroku.

Jeżeli posiadasz kartę WiFi z chipsetem Atheros, lub Intel, sterowniki do niej są już w systemie Fedora Workstation. W przypadku kart Broadcom, należy Instalacja sterowników Broadcom|pobrać i zainstalować sterowniki za pomocą połączenia przez kabel etnernet.
Kabel etnernet
Dotyczy zarówno bezpośredniego wpięcia kabla do portu w komputerze, jak i używania dowolnej przejściówki usb, lub stacji dokującej.
Fedora Workstation automatycznie łączy się z siecią, jeżeli jeden z hostów (dedykowany router, lub inne urządzenie pełniące jego funkcję) odpowie na komunikat DHCPDISCOVER i zezwoli na połączenie. Jest to domyśla konfiguracja na większości domowych oraz firmowych routerów. Aby połączyć się z siecią, lub skonfigurować obecne połączenie, przez kabel ethernet, należy kliknąć z ikonograficzne menu w prawym górnym rogu ekranu i wybrać Ustawienia sieci przewodowej, lub Ustawienia.

W kategorii Sieć należy kliknąć ikonę zębatki po prawej stronie nazwy połączenia sieciowego. W zakładkach Informacje oraz IPv4 należy wprowadzić oczekiwane wartości, jeżeli serwer DHCP nie zrobił tego samodzielnie.

Konfiguracja sieci w terminalu
Dla odrobinę zaawansowanych. Można przygotować tymczasową, zapomnianą po restarcie, konfigurację sieci ethernet przy użyciu programu ip. W poniższym przykładzie będzie to:
* urządzenie sieciowe o nazwie ens3,
* adres ip 192.168.1.50 w sieci 192.168.1.0/24 i bramie 192.168.1.1.
ip addr add 192.168.1.50/24 dev ens3 ip route add 192.168.1.1 dev ens3 ip route add default via 192.168.1.1 ip a
Należy również skonfigurować dostępny serwer DNS w pliku /etc/resolv.conf.
nameserver 192.168.1.1 nameserver 1.1.1.1
Można też tworzyć i edytować połączenia, które pozostaną w konfiguracji systemu przy użyciu programu nmcli. Dla zdefiniowanej powyżej sieci będzie to:
$ sudo nmcli con add con-name moje_polaczenie ifname ens3 type ethernet ip4 192.168.1.50/24 gw4 192.168.1.1 Pomyślnie dodano połączenie „moje_polaczenie” (054c646b-823c-4187-9ea0-ab28cbc99a3a). $ sudo nmcli con mod moje_polaczenie ipv4.dns "192.168.1.1 1.1.1.1" $ sudo nmcli con up moje_polaczenie
Konfiguracja połączenia zostanie zapisane w pliku ///etc/sysconfig/network-scripts/ifcfg-moje_polaczenie//.
Usunięcie konfiguracji moje_polaczenie:
$ nmcli con del moje_polaczenie Pomyślnie usunięto połączenie „moje_polaczenie” (054c646b-823c-4187-9ea0-ab28cbc99a3a).
Instalacja sterowników Broadcom
Sterowników do kart WiFi z chipsetem firmy Broadcom nie ma w repozytorium Fedory. Należy zainstalować repozytorium Rpm Fusion, będą połączony do sieci przez kabel ethnernet (bezpośrednio, przez przejściówkę usb/ethernet, lub stację dokującą)
$ sudo rpm -Uvh https://download1.rpmfusion.org/free/fedora/rpmfusion-free-release-37.noarch.rpm $ sudo rpm -Uvh https://download1.rpmfusion.org/nonfree/fedora/rpmfusion-nonfree-release-37.noarch.rpm
Następnie należy zainstalować sterowniki WiFi dla kart Broadcom:
$ sudo dnf install kmod-wl akmod-wl
Sterowniki zostaną skonfigurowane podczas kolejnego uruchomienie komputera.
—-
4. Aktualizacja systemu
Aktualizacja systemu przy użyciu aplikacji Oprogramowanie
W celu aktualizacji systemu należy kliknąć zakładkę Aktualizacje.

Niektóre aktualizacje wymagają ponownego uruchomienia systemu. Aby zainstalować dostępne aktualizacje należy kliknąć Uruchom ponownie i zaktualizuj.
Aktualizacja systemu przy użyciu programu dnf
W terminalu należy wpisać:
$ sudo dnf update
Spowoduje to wyświetlenie listy dostępnych aktualizacji oraz komunikatu:
Podsumowanie transakcji ============================================== Instalacja 7 pakietów Aktualizacja 244 pakiety Usunięcie 5 pakietów Całkowity rozmiar pobierania: 761 M W porządku? [t/N]:
W celu zainstalowania aktualizacji należy wpisać t i potwierdzić klawiszem enter.
Wyłączenie automatycznych aktualizacji systemu
W przypadku korzystania z danych sieci komórkowej, sieci o limitach przepustowości, lub niewielkiej prędkości, można wyłączyć automatyczne aktualizacje systemu:
$ sudo systemctl stop dnf-makecache $ sudo systemctl mask dnf-makecache $ sudo systemctl mask dnf-makecache.timer
Należy wówczas pamiętać o regularnym, ręcznym aktualizowaniu systemu przy pomocy dnf update.
—-
5. Instalacja i usuwanie oprogramowania
Instalacja oprogramowania przy użyciu aplikacji Oprogramowanie
Aplikacja Oprogramowanie może korzystać z dwóch źródeł, z których pobiera i instaluje aplikacje:
- flathub.org, otwartej platformy dostarczania aplikacji nie będącej częścią Fedory,
- klasycznego repozytorium, zawierającego pakiety przygotowane tylko i wyłącznie do Fedory.
W celu zainstalowania aplikacji Gnome Chess używając aplikacji Oprogramowania, należy kliknąć konę lupy w lewym górnym rogu i wpisać w pasek wyszukiwania „szachy”.

Po kliknięciu wyniku wyszukiwania Szachy GNOME należy kliknąć Zainstaluj,

W tym wypadku, aplikacja Oprogramowanie używa wersji z FlatHub, ponieważ jest nowsza. Uwaga: instalowanie pierwszego tak zwanego flatpaka , którym na tym przykładzie jest aplikacja Szachy GNOME, trwa długo. Jednym z celów Flaspaków jest izolacja aplikacji (trochę jak w systemach iOS oraz Android), co z jednej strony podnosi bezpieczeństwo, ale z drugiej wymaga jednorazowego pobrania zestawu bazowego oprogramowania, będącego odpowiednikiem zainstalowanego pulpitu oraz podstawowych bibliotek, których uruchamiane flatpaki będą używać. Zalecane jest instalowanie pierwszego flatpaka będąc połączony do sieci nie wymagającej pobierania opłat za transfer.
Po zainstalowaniu aplikacji Szachy GNOME można ją uruchomić bezpośrednio z aplikacji Opropgramowanie, lub wyszukać w menu, tak jak pozostałe aplikacje.
Usuwanie oprogramowania przy użyciu aplikacji Oprogramowanie
W celu usunięcia aplikacji Szachy GNOME używając aplikacji Oprogramowania, należy kliknąć przycisk Usuń oraz potwierdzić usunięcie aplikacji.

Instalowanie oprogramowania przy użyciu programu flatpak
Można również instalować aplikacje typu flatpak w terminalu:
$ flatpak remote-add --if-not-exists flathub https://flathub.org/repo/flathub.flatpakrepo $ flatpak install flathub org.gnome.Chess Wyszukiwanie wyników… Wymagane środowisko wykonawcze dla org.gnome.Chess/x86_64/stable (runtime/org.gnome.Platform/x86_64/3.36) zostało odnalezione w repozytorium flathub Zainstalować je? [Y/n]: Y Uprawnienia org.gnome.Chess: ipc fallback-x11 wayland x11 Identyfikator Gałąź Dz Repozytorium Pobieranie 1. [✓] org.freedesktop.Platform.GL.default 19.08 i flathub 88,6 MB / 89,1 MB 2. [✓] org.freedesktop.Platform.VAAPI.Intel 19.08 i flathub 8,6 MB / 8,7 MB 3. [✓] org.freedesktop.Platform.openh264 2.0 i flathub 1,5 MB / 1,5 MB 4. [✓] org.gnome.Chess.Locale stable i flathub 15,2 kB / 589,2 kB 5. [✓] org.gnome.Platform.Locale 3.36 i flathub 4,3 MB / 323,0 MB 6. [✓] org.gnome.Platform 3.36 i flathub 274,5 MB / 324,5 MB 7. [✓] org.gnome.Chess stable i flathub 987,0 kB / 1,2 MB Ukończono instalację.
Usuwanie oprogramowania przy użyciu programu flatpak
$ flatpak remove org.gnome.Chess Identyfikator Gałąź Dz 1. [-] org.gnome.Chess stable r 2. [-] org.gnome.Chess.Locale stable r Ukończono odinstalowywanie.
Instalacja oprogramowania z repozytorium Fedory
Gnome Chess jest również w repozytorium Fedory. Tak jak pozostałe oprogramowanie w repozytorium, zostało ono przygotowane specjalnie dla Fedory, więc nie wymaga instalowania bazowego środowiska uruchamiania aplikacji, jak jest w przypadku Flatpaka.
$ sudo dnf list gnome-chess Ostatnio sprawdzono ważność metadanych: 2:23:46 temu w dniu sob, 8 sie 2020, 15:24:25. Dostępne pakiety gnome-chess.x86_64 $ sudo dnf install gnome-chess Ostatnio sprawdzono ważność metadanych: 2:24:10 temu w dniu sob, 8 sie 2020, 15:24:25. Rozwiązano zależności. ============================================================================================================================================================== Pakiet Architektura Wersja Repozytorium Rozm. ============================================================================================================================================================== Instalowanie: gnome-chess x86_64 3.36.1-1.fc32 updates 661 k Instalowanie zależności: gnuchess x86_64 6.2.7-1.fc32 updates 2.6 M Podsumowanie transakcji ============================================================================================================================================================== Instalacja 2 pakiety Całkowity rozmiar pobierania: 3.2 M Rozmiar po zainstalowaniu: 6.9 M W porządku? [t/N]: t Pobieranie pakietów: (1/2): gnome-chess-3.36.1-1.fc32.x86_64.rpm 1.1 MB/s | 661 kB 00:00 (2/2): gnuchess-6.2.7-1.fc32.x86_64.rpm 3.6 MB/s | 2.6 MB 00:00 -------------------------------------------------------------------------------------------------------------------------------------------------------------- Razem 2.5 MB/s | 3.2 MB 00:01 Wykonywanie sprawdzania transakcji Pomyślnie ukończono sprawdzanie transakcji. Wykonywanie testu transakcji Pomyślnie ukończono test transakcji. Wykonywanie transakcji Przygotowywanie : 1/1 Instalowanie : gnuchess-6.2.7-1.fc32.x86_64 1/2 Instalowanie : gnome-chess-3.36.1-1.fc32.x86_64 2/2 Wykonywanie skryptu : gnome-chess-3.36.1-1.fc32.x86_64 2/2 Sprawdzanie : gnome-chess-3.36.1-1.fc32.x86_64 1/2 Sprawdzanie : gnuchess-6.2.7-1.fc32.x86_64 2/2 Zainstalowano: gnome-chess-3.36.1-1.fc32.x86_64 gnuchess-6.2.7-1.fc32.x86_64 Ukończono.
W powyższym przykładzie zostały zainstalowane dwa pakiety:
- gnome-chess, czyli graficzna aplikacja do gry w Szachy,
- gnuchess jest „silnikiem”, z którego korzysta komputerowy przeciwnik w aplikacji Gnome Chess.
Usuwanie oprogramowania zainstalowanego z repozytorium Fedory
Usuwanie oprogramowania odbywa się również za pomocą programu dnf:
$ sudo dnf remove gnome-chess Rozwiązano zależności. ============================================================================================================================================================== Pakiet Architektura Wersja Repozytorium Rozm. ============================================================================================================================================================== Usuwanie: gnome-chess x86_64 3.36.1-1.fc32 @updates 2.5 M Usuwanie nieużywanych zależności: gnuchess x86_64 6.2.7-1.fc32 @updates 4.5 M Podsumowanie transakcji ============================================================================================================================================================== Usunięcie 2 pakiety Zwolnione miejsce: 6.9 M W porządku? [t/N]: y Wykonywanie sprawdzania transakcji Pomyślnie ukończono sprawdzanie transakcji. Wykonywanie testu transakcji Pomyślnie ukończono test transakcji. Wykonywanie transakcji Przygotowywanie : 1/1 Usuwanie : gnome-chess-3.36.1-1.fc32.x86_64 1/2 Usuwanie : gnuchess-6.2.7-1.fc32.x86_64 2/2 Wykonywanie skryptu : gnuchess-6.2.7-1.fc32.x86_64 2/2 Sprawdzanie : gnome-chess-3.36.1-1.fc32.x86_64 1/2 Sprawdzanie : gnuchess-6.2.7-1.fc32.x86_64 2/2 Usunięto: gnome-chess-3.36.1-1.fc32.x86_64 gnuchess-6.2.7-1.fc32.x86_64 Ukończono.
Nieużywane zależności, w tym wypadku pakiet gnuchess, zostają usunięte automatycznie.
Historia zainstalowanych pakietów
Aby obejrzeć historię pakietu w systemie Fedora należy użyć parametrów history info:
$ sudo dnf history info gnome-chess Identyfikator transakcji : 135 Czas rozpoczęcia : sob, 8 sie 2020, 17:50:29 Rozpoczęcie bazy danych RPM: 2604:937fb8843e75a34842fc078ccac30bcb7490588a Czas ukończenia : sob, 8 sie 2020, 17:50:30 (1 s) Ukończenie bazy danych RPM : 2602:df80cf6a23327c9884de6d4d255d276c78426fb8 Użytkownik : lukasz Kod zwrotny : Powodzenie Releasever : 32 Wiersz poleceń : remove gnome-chess Komentarz : Zmienione pakiety: Removed gnome-chess-3.36.1-1.fc32.x86_64 @@System Removed gnuchess-6.2.7-1.fc32.x86_64 @@System ------------------------------------------------------------------------------- Identyfikator transakcji : 134 Czas rozpoczęcia : sob, 8 sie 2020, 17:48:41 Rozpoczęcie bazy danych RPM: 2602:df80cf6a23327c9884de6d4d255d276c78426fb8 ** Czas ukończenia : sob, 8 sie 2020, 17:48:43 (2 s) Ukończenie bazy danych RPM : 2604:937fb8843e75a34842fc078ccac30bcb7490588a Użytkownik : lukasz Kod zwrotny : Powodzenie Releasever : 32 Wiersz poleceń : install gnome-chess Komentarz : Zmienione pakiety: Instalacja gnome-chess-3.36.1-1.fc32.x86_64 @updates Instalacja gnuchess-6.2.7-1.fc32.x86_64 @updates
—-
6. Instalacja oprogramowania spoza Fedory
Oprócz platformy Flathub, można dodawać do Fedory dodatkowe repozytoria, zawierające oprogramowanie typu: Google Chrome, baza danych MongoDB, sterowniki nVidia oraz inne, których zespół Fedory nie umieścił ani na nośniku instalacyjnym, ani w repozytorium Fedory.
Poniższy przykład pokazuje instalację Google Chrome w systemie Fedora Workstation. Na stronie google.com/intl/pl/chrome należy kliknąć Pobierz Chrome i wybrać 64-bitowy .rpm.

W aplikacji Oprogramowanie należy kliknąć Zainstaluj.

Można również użyć aplikacji dnf. W tym celu należy pobrać plik z końcówką rpm ze strony google.com/intl/pl/chrome.
$ sudo dnf install google-chrome-stable_current_x86_64.rpm Ostatnio sprawdzono ważność metadanych: 3:40:53 temu w dniu sob, 8 sie 2020, 15:24:25. Rozwiązano zależności. ============================================================================================================================================================== Pakiet Architektura Wersja Repozytorium Rozm. ============================================================================================================================================================== Instalowanie: google-chrome-stable x86_64 84.0.4147.105-1 @commandline 66 M Instalowanie zależności: liberation-fonts noarch 1:2.1.0-1.fc32 fedora 8.3 k Podsumowanie transakcji ============================================================================================================================================================== Instalacja 2 pakiety Całkowity rozmiar: 66 M Całkowity rozmiar pobierania: 8.3 k Rozmiar po zainstalowaniu: 224 M W porządku? [t/N]: y Pobieranie pakietów: liberation-fonts-2.1.0-1.fc32.noarch.rpm 180 kB/s | 8.3 kB 00:00 -------------------------------------------------------------------------------------------------------------------------------------------------------------- Razem 13 kB/s | 8.3 kB 00:00 Wykonywanie sprawdzania transakcji Pomyślnie ukończono sprawdzanie transakcji. Wykonywanie testu transakcji Pomyślnie ukończono test transakcji. Wykonywanie transakcji Przygotowywanie : 1/1 Instalowanie : liberation-fonts-1:2.1.0-1.fc32.noarch 1/2 Wykonywanie skryptu : google-chrome-stable-84.0.4147.105-1.x86_64 2/2 Instalowanie : google-chrome-stable-84.0.4147.105-1.x86_64 2/2 Wykonywanie skryptu : google-chrome-stable-84.0.4147.105-1.x86_64 2/2 Redirecting to /bin/systemctl start atd.service Sprawdzanie : liberation-fonts-1:2.1.0-1.fc32.noarch 1/2 Sprawdzanie : google-chrome-stable-84.0.4147.105-1.x86_64 2/2 Zainstalowano: google-chrome-stable-84.0.4147.105-1.x86_64 liberation-fonts-1:2.1.0-1.fc32.noarch Ukończono.
—-
7. Uruchomienie gier
Uruchomienie gry pobranej z GOG
Niektóre gry pobrane z gog.com mają wersje Linuksowe, które można wybrać podczas pobierania.

Instalator jest skryptem shella sh, którego początek jest w formie tekstowej, więc przeglądarka może zaproponować otwarcie go w edytorze tekstu. Zamiast tego należy zapisać plik na dysku.

Instalator można uruchomić w terminalu, za pomocą programu sh:
$ sh gog_shadowrun_returns_2.0.0.7.sh
Instalator mojosetup zwróci uwagę, że w systemie nie ma zainstalowanych motywów graficznych, których używa, ale zostanie uruchomione okno instalatorta.

Zalecane jest wybranie katalogu docelowego nie zawierającego spacji, ponieważ w w terminalu trzeba je później zapisywać poprzez Shadorwun\ Returns. Nie jest to bardzo uciążliwe, ale może przeszkadzać w wypadku pisania na przykład skryptu archiwizującego zapisy oraz ustawienia ze wszystkich zainstalowanch gier.

Okno wyboru do utworzenia ikon aplikacji Shadowrun Returns.

Po zakończeniu instalacji można uruchomić grę, tak jak każdy inny program. Jeżeli gra ma kłopoty z uruchomieniem, ale nie podaje komunikatu błędu, można uruchomić grę w terminalu:
$ cd /home/lukasz/gry/shadowrun_returns $ sh start.sh
W katalogu z grą znajduje się również skrypt do odinstalowania (i jest to przykład używania nazw plików zawierających spacje):
$ sh uninstall-Shadowrun\ Returns.sh
Instalacja klienta Steam
Klient Steam nie jest dostępny z repozytorium Fedory. Aby go zainstalować, należy dodać repozytorium RPM Fusion, będącego dużą kolekcją zewnętrznego oprogramowania dla Fedory.
$ sudo rpm -Uvh https://download1.rpmfusion.org/free/fedora/rpmfusion-free-release-37.noarch.rpm $ sudo rpm -Uvh https://download1.rpmfusion.org/nonfree/fedora/rpmfusion-nonfree-release-37.noarch.rpm
Po zainstalowaniu powyższych pakietów można zainstalować klienta Steam.
$ sudo dnf install steam
Instalacja klienta Steam spowoduje zainstalowanie bardzo dużej ilości zależności. Klient Steam, podobnie jak większość dostępnych gier, jest aplikacją 32-bitową, których obsługa nie jest domyślnie zainstalowana w Fedorze Workstation. Po instalacji można uruchomić kliena Steam, tak jak każdy inny program.
—-
8. Instalacja kodeków multimedialnych
Kodeki do obsługi formatów mp4, acc i tym podobnych nie są dostępne w repozytorium Fedory. Aby je zainstalować, należy dodać repozytorium RPM Fusion, będącego dużą kolekcją zewnętrznego oprogramowania dla Fedory.
$ sudo rpm -Uvh https://download1.rpmfusion.org/free/fedora/rpmfusion-free-release-37.noarch.rpm $ sudo rpm -Uvh https://download1.rpmfusion.org/nonfree/fedora/rpmfusion-nonfree-release-37.noarch.rpm
Potem należy doinstalować kodeki oraz oprogramowanie pomocnicze, czyli odtwarzacze filmów oraz aplikacje do generowania miniaturek plików multimedialnych w przeglądarce plików.
# sudo dnf install gstreamer1-plugins-ugly gstreamer1-plugin-openh264 gstreamer1-libav a52dec lame vlc
—-
9. Połączenie z VPN
Cisco VPN
W aplikacji Ustawienia należy wybrać kategorię Sieć oraz kliknąć ikonę +.

Następnie należy wybrać typ sieci VPN:

Należy potem podać adres serwera i dane dostępowe otrzymane od administratora sieci.

OpenVPN
Od administratora twojej sieci otrzymasz tekstowy plik konfiguracyjny. Na poniższym przykładzie jest to plik firma_jak_nowak.ovpn.
W aplikacji Ustawienia należy wybrać kategorię Sieć oraz kliknąć ikonę + oraz wybrać Zaimportuj z pliku.

Ustawienia sieci oraz certyfikaty zostaną zaimportowane automatycznie.
OpenVPN posiada również klienta, którego można używać w terminalu. Przydaje się przy diagnozowaniu problemów z połączeniem:
$ sudo openvpn firma_jan_nowak.ovpn
—-

Jeżeli na komputerze logują się inni użytkownicy, którzy nie powinni mieć dostępu do sieci VPN, należy odznaczyć opcję Dostępna dla innych użytkowników.

Jeżeli VPN ma na celu uzyskanie dostępu do sieci, a nie ukrycie całego ruchu przed dostawcą internetu, należy zaznaczyć opcję Używanie tego połączenia tylko dla zasobów w tej sieci. Sposowuje to ustawienie niższej wagi dla połączenia VPN, dzięki czemu będzie używane tylko w wypadku, kiedy główny interfejs sieciowy (od połączeniwe WiFi, lub ethernetowego) nie będzie mógł się połączyć z hostem docelowym. Można to sprawdzić za pomocą programu ip:
$ ip route list [ip.serwera.vpn] via [ip.lokalnego.routera] dev [interfejs sieciowy] proto static metric 100 [sieć.vpn.oraz/maska dev tun0 proto kernel scope link src [ip.w.sieci.vpn] metric 50 [sieć.lokalna.oraz/maska] dev [interfejs sieciowy] proto kernel scope link src lokalny.adres.ip metric 100
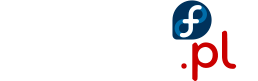
Napisz komentarz